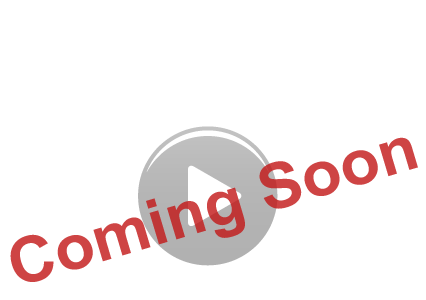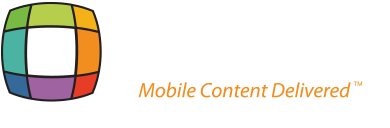Frequently Asked Questions (FAQ's)
- General QR Code Info
-
Code Creation & Management
- Code Creation
- Web-use vs. Print-use
- Image Upload File Types
- Making Sure My Codes Work
- Changing Code Picture
- Changing Code Function/Type
- Downloading a code multiple times
- What is My Analytics
- Printing Codes
- Code Activation Cost
- Pricing
- Code Expiration
- Scans for codes linked to your Profile Page or vCard
- Scans for codes NOT linked to your Profile Page or vCard
- Scan Expiration
- Profile Page Minimum Age Requirement
- Account Creation & Management
- Profile Page Topics
- Billing and Other Topics
Get a Barcode Reader:
Not all barcode scanners are created equal. While many 'scanners' are able to scan codes, the speed, code tolerance and capabilities may vary. Most scanners can read vCard codes but the apps recommended below also feature 'Save to Contacts' which is handy and prevents manual entry of vCard information.
iOS recommended: "QRafter" app
Android recommended: "Barcode Scanner" app
Windows Phone recommended: "Scanner" app
BlackBerry recommended: "QR Scanner" app (note: BlackBerry handsets do not import/save .vcf files which are the files utilized for most vCards. BlackBerry forums on the web recommend setting up your handset with Gmail and utilizing the Gmail Sync feature).
Scanning a Code
How does a user scan a PhotoQR code?
Codes can be scanned by most any barcode reader application that you download to your device. (One may even already be installed on your smartphone or tablet as manufacturers increasingly include them as a standard part of their pre-installed apps).
Please remember your device will need to have a camera to capture codes and a data plan to launch your browser.
What type of barcode scanner software do I need to install to read PhotoQR codes?
Most any barcode reader application that you download to your device can read PhotoQR codes so long as they are capable of reading standard QR codes. Please remember your device will need to have a camera to capture codes and a data plan to launch your browser.
Where can I download barcode scanner applications?
Barcode scanners, also known as readers, are applications (apps) available from all the major app providers. Typically these app stores (from providers such as Apple, Google, Microsoft, BlackBerry and others) are included on your phone or tablet and are easily accessible.
Code Creation
How do I create a code?
Click the 'Create Code' link at the top of any page.
From here, creating a code is easy.
First select your code's function. You can choose from a dedicated PhotoQR Profile Page that you can customize, or link a code to your website, a map -- even enable people to call you or download your vCard. Then, select Print-use or Web-use and follow the simple instructions on the site.
How do I create a Print-use code?
Click the 'Create Code' link at the top of any page.
Select one of the five desired code functions and choose Print-use to get to the 'Create Code' page.
You can upload a picture or logo of your choosing to place in your code. We recommend a 300 DPI CMYK TIF file.
How do I create a Web-use code?
Click the 'Create Code' link at the top of any page.
Select one of the seven desired code functions and choose Web-use to get to the 'Create Code' page.
You can upload a high-res picture or logo of your choosing to place in your code or use a profile picture from one of your social networking sites.
Web-use vs. Print-use
What's the difference between Web-use and Print-use?
Web-use codes can be used anywhere online or other digital media. They are ideal for quick code creation using low-resolution images from the web, typically social media profile pictures.
Tip: If you wish to just import a picture from one of your social networks to create a Web-use code, it is simple. Just enter your Username next to the social network icon on the 'Create Code' page and click Find.
Print-use codes can be utilized on printed products and in print media (from consumer packaged goods to business cards and magazine ads). They can also be used anywhere online and in digital media. Print-use images need to be a 300 DPI (dots per inch) file. We recommend a 300 DPI CMYK TIF file.
Tip: When you take a picture with your smartphone, make sure it is on a high-resolution setting.
Does my Print-use code work for Web-use?
Yes. Print-use codes can be used for Print-use or Web-use.
Does my Web-use code work for Print-use?
No. The resolution will not be good and your code will likely not scan/render properly.
Image Upload File Types
What file types can I upload for the picture in my code?
For Print-use codes, we recommend a 300 DPI CMYK TIF file.
JPG, PNG or TIF are perfect for Web-use.
There is a 2 MB max for images.
Making Sure My Codes Work
How do I test my code to make sure it works?
After downloading your barcode scanner app, launch the barcode scanner and scan your code using the camera on your device.
When you have finished creating your code, you will be shown a Preview. You can scan this code to check that it scans / renders properly (though it will not take you to your destination until you activate it).
Alternatively, you can test it after you have accepted the Preview from the 'My QR Code' page before you download it.
To test that the code is reaching its destination, you must first activate it.
There are two ways to do this depending on the destination of the code you created.
1) If you are linking your code to your PhotoQR Profile Page or vCard, you will receive Unlimited Scans for one year when you publish your page. To publish your page or activate your vCard, pay an annual fee and download your code. After you have done this, you can test your code to make sure it reaches the destination you intended. We always recommend that you test your code before using it.
2) If you are not linking to your PhotoQR Profile Page or vCard, you must activate your code by paying an annual fee and downloading it. Scans for your code must also be purchased in order for the code to go to its intended destination. We always recommend that you test your code before using it.
How do I test downloaded codes?
After downloading your barcode scanner app, launch the barcode scanner and scan your code using the camera on your device. It should link you to your intended source. If your code sends you elsewhere, you can edit it by visiting your 'My QR Codes' page located in the 'My Account' section of the site. We always recommend that you test your code before using it.
Profile Page Creation
How do I create a Profile Page?
You must have an account to set up a Profile Page.
You can choose to create a Business or Personal Profile Page.
To create the page, go to the 'PhotoQR Profile Page' link in the 'My Account' section of the site.
As you will see, most fields are optional for Profile Pages so provide as much or as little information as you wish.
How do I create more than one Profile Page?
At this time we allow only one Profile Page for each account, so just set up another account to create another Profile Page.
Each account only allows for one code that links to your Profile Page, but you can create as many codes as you like for other uses.
Tip: You can change from a Business to a Personal Profile Page or Personal to Business Profile Page, but if you want to have both published at the same time, you will need to set up separate accounts.
Can I give out my profile page URL like my own website address?
Yes. It is your new web address, so use it!
What happens to my Profile Page if I don't renew it each year?
If your Profile Page is inactive, any scans to your page will link to advertising. When you reactivate your Profile Page, it will appear the way you left it.
Account Creation
How do I create my Account?
Simply click 'Sign Up' at the top of any page and follow the instructions.
It's easy. Just provide basic info and choose a password.
Note: Once you select a nickname, please keep in mind that it cannot be changed.
What is the my "Alerts and Messages" Inbox?
You are provided an 'Alerts and Messages Inbox' with your Account.
If you opt-in to receive Messages when setting up your Profile Page, you are able receive Messages from people that visit your Profile Page when this service becomes available.
'Alerts' are how PhotoQR sends you notifications like:
- Code Expiration
- Scan Balance Updates
- Special Offers and Promotions
Changing Code Picture
How do I change the picture or logo in my code?
You can edit your code by visiting your 'My QR Codes' page located in the 'My Account' section of the site. Select the code you wish to edit and then click 'Edit Code.' Now you will see a 'Change Picture or Logo' section on the right side of the screen.
For codes that perform any function other than Profile Page or vCard, you are able to change both the code's function and its picture or logo.
For a vCard code, you cannot change its picture, information or code function, and you will not receive Analytics information at this time.
For a Profile Page code, you are able to change your code's picture anytime as well as your Profile Page photo anytime.
Changing Code Function/Type
How do I change where people are taken when they scan my code?
You can edit your code by visiting your 'My QR Codes' page located in the 'My Account' section of the site. Select the code you wish to edit and then click 'Edit Code.' Now you will see a 'Change where your code takes people' section on the left side of the screen.
You are not able to change code function / type for a Profile Page code or vCard code. You can change the picture on a Profile Page code at anytime. If you created a vCard and want to change the picture or information, you will have to create another vCard code. Tip: choose to create a Profile Page code instead of a vCard code if you want to update your contact and other information in realtime.
For codes that are note a Profile Page or vCard code you are able to change both the code's function / type and its picture or logo.
Code Activation Cost
How do I activate my code?
There are two ways to do this depending on the destination of the code you created.
1) If you created a Profile Page or vCard code, you will receive Unlimited Scans for one year. To 'publish' your Profile Page or 'activate' your vCard, pay the annual fee which you can also download your code if you choose at your convenience.
2) If you create a code other than a Profile Page or vCard code, you must 'activate' your code by paying an annual fee after which you can also download your code if you choose at your convenience. Scans for your code must also be purchased in order for the code to go to its intended destination.
Publishing Profile Page
How do I publish my Profile Page?
To publish your Profile Page, you must pay an annual fee and download your code. When you publish your Profile Page, the code that links to it gets Unlimited Scans for one year from purchase.
Once you have downloaded your code, simply complete your profile and click the 'Save & Preview' button. If you like what you see, link a code to the page and click 'Publish Page.'
Pricing
How much does downloading my code(s) cost?
Pricing is different depending on whether your code is a Profile Page, vCard code or any performs another function (Webpage, Call or Map).
A) If your code is a Profile Page code or a vCard code:
- 1 Year subscription/annual fee for $9.95 (Auto-Renew available so your code is always active)
- Unlimited Free Scans for 1 year from purchase
B) If your code performs any other function (Website, Call or Map):
- 1 Year Subscription/annual fee for $4.95 (Auto-Renew available so your code is always active)
- 500 scans per year is the minimum block of scans you can purchase and cost $9.95 (together with the annual fee for your code of $4.95, the minimum price to download a code not linked to your Profile Page is $14.90 annually).
- All Accounts are configured to Auto-Reload Scans when your scan balance reaches 100 (and the card on file will be charged. You can update your card on file anytime from 'My Account'). To discontinue Auto-Reload Scans, deactivate all the codes in your account on your 'My QR Codes' page or remove your credit card on file.
- Scans purchased expire after one year from purchase even if not utilized. At this time, there is an additional year grace period for your scans to roll over and be used. You will get an email and Alert notification when your Account scan balance reaches 200.
Code Expiration
When does my code expire?
Codes expire 1 year from the date of payment unless they are Renewed.
You will get an email and Alert notification regarding the Expiration of your code 30 days and 7 days before it expires. You are able to see the code Expiration when you log in to your account and select 'My QR Codes.'
Select Annual Auto-Renew so your codes do not expire. Your card on file will be billed on the day of code Expiration. You can update your card on file anytime from your My Account dashboard.
If you let your codes expire, your codes will be routed to one of our landing pages until you Renew your code.
What happens if my code expires?
If you let your codes expire, your codes will be routed to one of our landing pages until you Renew your code.
Scans for your Profile Page or vCard
Do I need to buy scans if my code is linked to my Profile Page or vCard?
No. Codes that link to your Profile Page or vCard have Unlimited Scans for a year. You will need to renew your code each year to keep it active.
Profile Page Annual Renewal
How can I make sure the code that is linked to my Profile Page does not expire?
If you select Auto-Renew, you can feel confident knowing that the code linking to your Profile Page will not expire. We will send you an Alert and an email 30 days and 7 days before your code is set to renew before billing the credit card you have on file. You can update your card on file anytime from your 'My Account' dashboard.
When will I be charged for my purchase?
Your credit card will be charged as soon as it is processed. If you select Auto-Renew, we will send you an Alert and an email 30 days and 7 days before your code is set to renew before billing the credit card you have on file. You can update your card on file anytime from your 'My Account' dashboard.
Scans for a Profile Page code or vCard code
Codes linked to your Profile Page or vCard get Unlimited Scans once activated. Simply renew your code each year to keep it 'Active'.
Scans for codes NOT linked to your Profile Page or vCard code
What code functions do I need to buy scans for?
If your code does not link to your Profile Page or vCard, you must purchase scans for your account. Scans come in blocks of 500.
If I change my code(s) function can I still use my remaining scan balance?
Yes.
If you change the function of your code to any function (not applicable to Profile Page or vCard codes), your Scan Balance remains the same and you can use them.
What is the minimum number of scans I can buy?
500 scans is the minimum block of scans you can purchase and are valid for one year from purchase even if not utilized. At this time, there is an additional year grace period for your scans to roll over and be used. You can add more scans to your Account on your 'My QR Codes' page.
Scan Expiration
When do my scans purchased for my account expire?
Scans expire after one year from purchase. At this time, there is an additional year grace period for your scans to roll over and be used. You can add more scans to your Account on your 'My QR Codes' page.
Note: Your code must be renewed each year to remain active.
There are no refunds for unused scans.
What happens if my code expires and I have unused scans?
There are no refunds for unused scans.
You will receive an email 48 hours before your scans expire.
What happens when I run out of scans?
For your convenience, Auto-Reload Scans is enabled on your account.
You will receive an Alert when your scan balance reaches 200. Auto-Reload Scans are added to your account when your scan balance dips below 100. To discontinue Auto-Reload Scans, deactivate all the codes in your account on your 'My QR Codes' page or remove your credit card on file.
Your codes will be routed to one of our landing pages until you replenish your scans.
Downloading a code multiple times
Can I download a code multiple times?
Yes. You can download Web-use and Print-use codes as many times as you like. You can even download the same code with different images by editing the picture in your code on the 'My QR Codes' page.
Enterprise Accounts
Enterprise accounts gain access to advanced analytics and many more options than standard users.
If you have more than 100 codes in one account, you may qualify for an Enterprise-level account. Please visit the 'Contact Us' tab and send us an inquiry if you are interested in our Enterprise-edition service.
Deactivating Your Account
How do I deactivate my account?
Accounts do not deactivate, though you can easily ensure you are not incurring charges.
If you have not downloaded any codes, your account is not active and your Profile Page is not published. Accordingly, your Profile Page cannot be seen by anyone other than you.
If you delete your credit card from 'My Account,' your Account will become inactive when you run out of scans or your codes expire.
If you let your codes expire, your Account will become inactive.
Printing Codes
How do I add my code to print products?
This applies to Print-use codes only. After you download your code, you may use it like any other graphic you want to print.
How do I add my code to other graphics?
A graphic designer can incorporate your Print-use codes in your online and offline marketing materials.
Why would I want to add PhotoQR codes to my marketing materials?
PhotoQR makes it simple to turn your marketing interactive and quickly connect smartphones and other mobile devices to the content and information you want.
Additionally, PhotoQR codes give you access to powerful analytics. You can check code scans on your 'My Analytics' page (found under 'My Account' after you log in) to see how many people are interacting with your code and then utilize this information to help gauge which marketing efforts are most effective.
What is 'My Analytics'?
This is a useful resource to help you track how many people scan your code. You can view each code's Scan Trends on a monthly, quarterly, yearly and all-time basis any time you want on your 'My Analytics' page (found under 'My Account' after you log in). Advanced Analytics will be available soon.
Advertising
How do I advertise on your site?
After you are logged in, just select the 'Contact Us' tab at the top of the page and select Business Development and Advertising.
How do I advertise when a code is scanned?
After you are logged in, just select the 'Contact Us' tab at the top of the page and select Business Development and Advertising.
Affiliate Program
How do I become an affiliate?
After you are logged in, just select Under the 'Contact Us' tab at the top of any page and select Affiliate Inquiries.
Changing Billing Info
How do I update or change the credit card on file?
You can update your card on file anytime from 'My Account.'
How do I remove the credit card on file?
You can remove the credit card on file from 'My Account' by clicking the 'Delete Card on File' button. If you delete the credit card on file, Auto-Reload Scans and Auto-Renew features will no longer be active.
Your codes will not work if they run out of scans or expire.
More Customer Support
How do I get help?
After you are logged in, just select the 'Contact Us' tab at the top of the page and select the option that meets your need. We use a ticket system so we can improve all our products and services with your input.
Profile Page Minimum Age Requirement
How old do I have to be to create a Profile Page?
You must be at least 13 years old to have your own Profile Page.
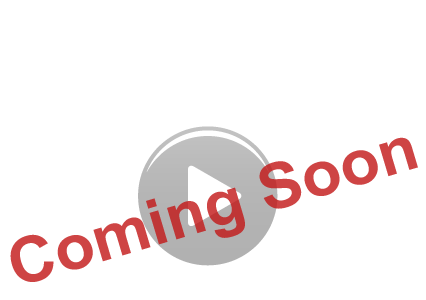
Sign-up Video
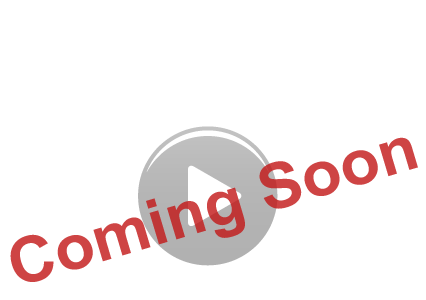
Code Creation Video
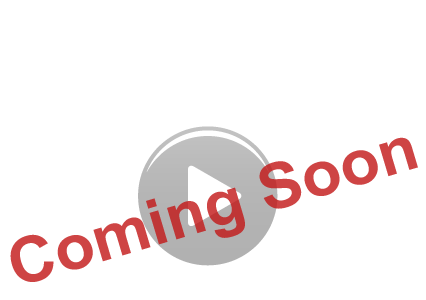
Code Redirecting Video
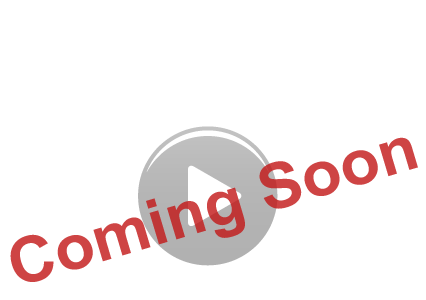
Account Management Video